アス子は現在
WordPressブログでブログを書くことで
WEBマーケティングスキル身につけています!
WEBマーケティングスキルをつけるために
WordPressブログを書く理由については
こちらを是非読んでくださいね♡
さあ、
WEB周りのさまざまな画像作成をするために
Photoshopをダウンロードして
インストールしていきましょう!
パソコンが苦手な私でもダウンロードできる?
デザイン初心者なんだけど大丈夫?
どのプランを選んだらいいの?

この記事を参考にすれば
Photoshopが利用できるプランの選び方と
Photoshopのダウンロード方法と
インストール方法がわかります!

大丈夫!
この記事の通りに進めていけば10分でインストールが完了します。
WEBマーケティングの習得は
スポーツと同じです。

とりあえず動いてみましょう!
そのうちきっと、
飛んできたボールを上手に打ち返せるようになりますから!
是非最後まで読んでくださいね。
どのプランを選べばいい?
Photoshopに無料体験版はありますが、無料版はないため、利用する場合は事前にソフトの購入が必要です。
2013年までは約10万円で買い切り型がありましたが、
現在では廃止されサブスクリプション型のみの販売となっています。
家電量販店や通販サイトで見かけても、最新版のPhotoshopとは大きく異なります。絶対に買わないようにしましょう!
7日間の無料体験から始めよう!
Photoshopが利用できるプランは3つあります。
| プラン名 | 月々プラン(月々払い) | 年間プラン(月々払い) | 年間プラン(一括払い) |
| Photoshop単体 | 4,980円(税込み) | 3,280円(税込み) | 34,680円(税込み) |
| フォトプラン | - | 1TB:2,380円(税込み) | 1TB:28,480円(税込み) |
| Creative Cloudコンプリートプラン | 12,380円(税込み) | 7,780円(税込み) | 86,880円(税込み) |
どのプランも最初の7日間は無料で使えます。
まずは無料体験から初めてみましょう!
解約手続きをしなければそのまま契約が継続し、アプリも引き続き利用可能です。
8日以内に解約手続きをすれば料金は発生しません。
まずは無料体験でインストールしてみましょう!
それぞれのプランについて簡単にみていきましょう。
①Photoshop単体プラン(AdobeFontsやAdobeFrescoも利用可)
1つめはPhotoshop単体プラン。
Adobeにあるたくさんのアプリのうち、Photoshopだけを使うことができるプランです。
次に紹介する②フォトプランと大きく違うのはこの点です。
- iPadで描画ができるAdobe Frescoが利用できる
AdobeFrescoは美術系出身者にこちらでおすすめしてます! - 商用利用可能なフォントが自由に使えるAdobeFontsとの連携利用ができる
- 100GBクラウドストレージ
8日目以降は月々3,280円かかります。
Photoshopだけを使いたい場合はこのプランか、次に紹介する「フォトプラン」がおすすめです。
②フォトプラン(最安プラン)
Photoshopユーザーに最も多いのがこの「フォトプラン」。
Photoshopだけを使用するのなら、このプランが最安なので、
最初はこちらから始めるのが良いでしょう。
Photoshopに加えてLightroomとLightroom Classicが使えるプランです。
LightroomとLightroom Classicは写真の管理やレタッチをおこなうことができるツールです。
Photoshop単体プランよりも安くPhotoshopが使えるのが魅力です!
月々2380円で使うことができます!
ただし、年間契約のみなので、例えば「1~2ヶ月間だけ使う」といった使い方はできません。
それでも、Photoshop単体で契約するよりも安価で契約できるため、Photoshopのランニングコストを抑えたい方は、ぜひフォトプランを選んでみてください。
因みにフォトプランでは1Tのクラウドストレージが利用可能です。
③Creative Cloudコンプリートプラン
コンプリートプランでは、Photoshopに加えてIllustrator(イラストレーター)や動画編集に使えるPremiere Proも使えるお得なプランです。
それぞれを単体で使うよりもかなりお得ですが、それでも月々7780円かかります。
Photoshopだけを使いたい方にはおすすめできません。
また、Photoshopをある程度習得するには一朝一夕にはいきません。
そのほかのアプリの習得もPhotoshopと同程度の時間がかかります。
まずは単体プランかフォトプランでPhotoshopをある程度使えるようになってから
他のアプリの使用は検討していったら良いかなと思います。
その時にプラン変更をすれば無駄がないですよ!
Photoshopのインストール方法
Photoshopを使用するには、パソコンにソフトを以下の手順にてインストールする必要があります。
- AdobeのPhotoshop公式サイトへアクセス
- プランを選択
- サブスクリプションを選択
- AdobeIDでログインしてインストール
インストール手順① AdobeのPhotoshop公式サイトへアクセスしプランを選択する
Photoshop単体プラン、Creative Cloudコンプリートプランの場合
AdobeのPhotoshop公式サイトへアクセスします。
「無料で始める」という項目があるので、クリックします。
このとき、「購入する」を押すと無料プランが選べないので注意してくださいね。)
プランの選択画面に移行するので、希望のプランを選択しましょう。また、プランを選択する際は「個人向け」「法人向け」「学生・教職員向け」の3パターンから、自身が当てはまるタブを選択します。

「個人向け」を選択(※ 学生や教職員の場合はその項目を選択してください。) PhotoshopかCleative Cloudコンプリートプランを選択 次へをクリックします。
フォトプランの場合
フォトプランで契約したい場合は、AdobeのPhotoshop公式サイトへアクセスし、そのページの一番下までスクロールすると小さくフォトプランの文字が表示されているのでそこをクリックしてください。


「無料で始める」という項目があるので、クリックし、Photoshop単体プラン、Creative Cloudコンプリートプランと同じように
「個人向け」を選択(※ 学生や教職員の場合はその項目を選択してください。) PhotoshopかCleative Cloudコンプリートプランを選択 次へをクリックします。
インストール手順② サブスクリプションを選択する

「年間プラン(月々払い)」「年間プラン(一括払い)」「月々プラン(月々払い)」から希望のプランを選択します。
最初にも書きましたが、フォトプランの場合、月々プラン(月々払い)は選択できません。

続行をクリックします。
インストール手順③ AdobeIDでログインしてインストール

プランを選択したら、AdobeIDでログインします。
AdobeIDがない場合は、メールアドレスを入力して新規で作成します。
インストール手順④ 支払い方法を選ぶ
その後、クレジットカードでの支払い画面が表示されるので、入力します。(無料期間中に解約する場合でも、クレジットカード情報の登録は必須です。)
支払いにはどんな方法が可能なの?
以下が個人版の支払い方法をです。
インストール手順⑤ パスワードを設定する
Adobe登録用のパスワードを設定します。

解約や支払い変更などに必要なので、必ずパスワードは覚えておきましょう。
Adobeアカウントは他のAdobeソフトをインストールする際や、Adobeフォントなどのサービスを利用する場合にも使いますので忘れないようにしておきましょう。
インストール手順⑥ Adobeサイトにログインする
▶︎Adobeのサイトを開き、登録しメールアドレスとパスワードでログインします。
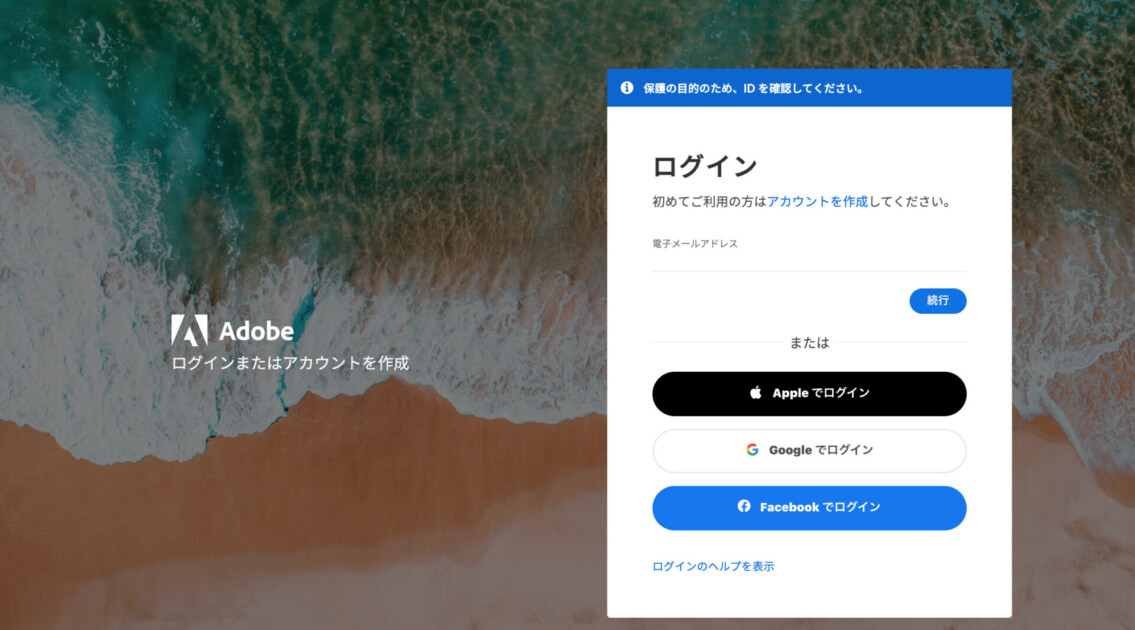
インストール手順⑦ Photoshopのインストールボタンを押す
ログイン後、最初に選んだプラン(Photoshop/フォトプラン/コンプリートプラン)を選び、「アプリとサービスを利用」をクリックします。

インストールボタンを押すと Photoshopのダウンロードがはじまります。

また電源に必ずつないで、バッテリーがなくならないよう注意します。
きっちりインストールできると画面表示が変わるので、焦らずじっくり待ちましょう。ここまで、なかなか大変な作業です。
初めてでわからない場合は、躊躇なくAdobeのサポートを受けましょう。
インストール手順⑧ ダウンロード、インストールの完了
新しくインストールされたPhotoshopアプリは、Program Filesフォルダー(Windows)、アプリケーションフォルダー(Mac OS)などにあります。
無事インストールが完了してアプリが起動するか確認してみましょう。
アプリを起動するにはアイコンをクリックします。
Photoshop体験版のスタート画面が表示されればインストール完了です!

無事にインストールできましたか?
画面にエラーメッセージが表示された場合は、焦らず画面の指示に従いましょう。
まとめ
以上がPhotoshopのダウンロードとインストール方法です。
この記事を参考にあなたも
Photoshopをダウンロードしてインストールすることができましたか?
次回以降は実際にPhotoshopを立ち上げて
実務で使用頻度の高い機能だけ順番に解説していきますね。
ブログアイキャッチやヘッダー画像を作成できるようになりましょう!
WEBマーケティングを学んでいきましょう!
冒頭でも紹介しています(しつこくてゴメン。でも読んでほしい!)
こちらにWEBマーケティングの学び方と
WordPressブログを書いていくことの意味
について書いています。
参考にしてみてください。
ちょっと一休み
 家事、育児、お仕事、
家事、育児、お仕事、
その上、ブログを読んでお勉強まで!
アス子もあなたも
本当に毎日よく頑張っている♡
今日も精一杯頑張ったあなた♡
お疲れ様♡
そんなあなたに今日も
極上の癒しタイムを
プレゼントしてあげましょ♡
こちらも、アス子も何度もリピ買いしています♡
HYPER PLANTS ドクターアロマバスSeimin 500g

もうね、この入浴剤を入れたら、
自宅のお風呂が極上の癒し空間になりますから♡
HYPER PLANTS ドクターアロマバスSeimin 500g
医師との共同開発により誕生した薬用アロマバス。
高品質な天然エッセンシャルオイルだけブレンドした薬用入浴剤。
正しい眠りを提案する山田朱織先生(山田朱織枕研究所)のオリジナルレシピを再現した「正眠」のためのブレンドオイルが、入浴剤になりました
おやすみ前にしっとりとした香りが、心と体のバランスを取りながら良質の眠りへと導きます。

家族が入る場合でも
あなたの入浴の時間に入れて欲しい♡
なぜならば、市販の入浴剤と比べると
天然のエッセンシャルオイルだけの配合なので
香りが本当に繊細なのです。
大切なあなたのためだけに
漂う香りを胸いっぱいに吸い込みながら
湯船に浸かる贅沢な時間ったら極上♡
いつものお風呂時間が
内側からも外側からも
丸ごと優しい何かにふんわりと包まれているような
そんなリラックスタイムになるのです♡
1日の出来事をゆったりと振り返りながら
今日のあなたを丸ごと肯定してあげて欲しい♡
そしてね、
そんな極上のバスタイムを過ごした夜は
「正眠」の名前の通り
深〜い深い眠りに、いつの間にか誘われているの♡
不思議…
ではでは
アス子と一緒に
明日も頑張りましょ♡
おやすみなさい♡

ブックマークよろしくね♡



























